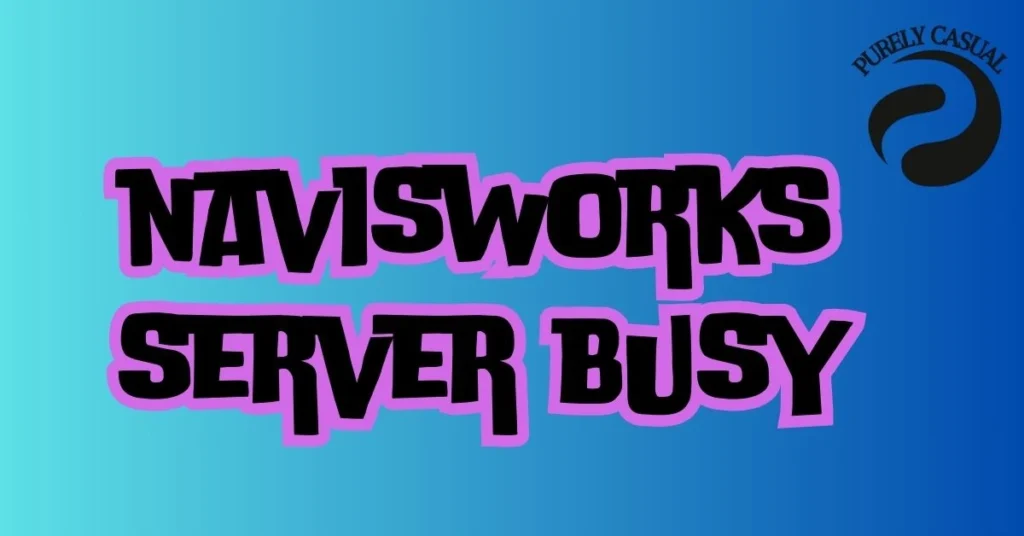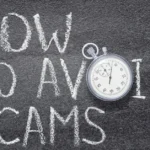Navisworks is a powerful software used in the construction and architectural industries. It helps users review and manage large 3D models in BIM (Building Information Modeling) workflows. However, like all software, it can encounter errors that disrupt productivity.
One common issue faced by Navisworks users is the “server busy” error. This error occurs when the software is unable to process a command because another task is already running. It typically shows up when dealing with large files or during data synchronization.
The server busy message can be frustrating. It slows down work and interrupts the smooth flow of project reviews. The error usually indicates that the system is overloaded or there’s a conflict between running tasks.
Several factors can cause this issue. The most common reason is heavy use of system resources, such as CPU and memory, when working with large models. Other potential causes include slow network connections, conflicts with third-party plugins, or even corrupted files.
Understanding why this error occurs is the first step toward solving it. By identifying the root cause, you can apply the right fixes and prevent future disruptions. Addressing this problem will help you avoid unnecessary delays and keep your projects on track.
This blog post will guide you through the most common causes of the “server busy” error in Navisworks. It will also provide practical solutions to fix the issue and improve the overall performance of the software.
Also read:https://purelycasual.com/worldwidesciencestories-com-innovative-tech-ventures/
Table Of Contents
Overloaded System Resources
The most frequent cause of the server busy error is an overloaded system. Navisworks requires significant CPU, memory, and disk space to process large 3D models. When these resources are maxed out, the software struggles to complete tasks, leading to the server busy message.
Users working with heavy files or complex projects are more likely to encounter this issue. Running multiple applications in the background can also use up system resources. This leaves less capacity for Navisworks, increasing the likelihood of errors.
Conflicting Software Processes
Navisworks can also run into conflicts with other programs. If other software is using resources or running background tasks, it can interfere with Navisworks. This conflict results in the server busy error.
For example, file syncing applications or automatic updates running in the background can cause delays. Ensuring that non-essential programs are closed can help free up resources for Navisworks.
Network Latency and Data Sync Issues
Network problems can trigger the server busy error as well. If Navisworks is working on a project stored on a network drive, slow data transfers can cause the error. This is especially common in large teams using shared files.
Network latency, slow internet connections, or interruptions during data synchronization can slow down the workflow. When Navisworks is waiting for network data, it can’t proceed, leading to the server busy message.
Third-Party Plugin Conflicts
Sometimes, third-party plugins can conflict with Navisworks. These plugins are often added to enhance the software’s functionality. However, outdated or incompatible plugins can cause processing delays or errors.
If you have recently installed a new plugin and start seeing the server busy error, it might be the cause. Disabling or updating the plugin can resolve the issue.
File Corruption or Large File Size
Large or corrupted files can slow down Navisworks significantly. Files with errors or that are too large for the system to handle may result in a server busy message. Cleaning up and optimizing files can help.
Regularly checking files for corruption and breaking large models into smaller pieces can prevent this. This ensures smoother operations and fewer delays.
Check System Performance
The first step in troubleshooting the server busy error is to check your system’s performance. Open your task manager to see how much CPU, RAM, and disk space are being used. If these resources are nearly maxed out, you need to free them up.
Close other applications running in the background to reduce system load. You can also try restarting your computer to clear any processes that may be slowing things down. Make sure your system meets the recommended hardware requirements for running Navisworks.
End Conflicting Processes
If the error continues, check for conflicting processes. Other software running on your system can compete for resources, causing Navisworks to slow down. Background tasks, updates, or file-syncing programs are common culprits.
End non-essential tasks in the task manager. Give priority to Navisworks so it has enough resources to run smoothly. This can reduce the frequency of the server busy message.
Resolve Network-Related Issues
Network issues can also trigger the server busy error, especially when working with files stored on a network drive. Check your network connection to ensure it’s stable and fast enough to handle large data transfers.
If you’re experiencing high latency, switch to a faster network or work with local files to reduce delays. You can also try syncing files during off-peak hours when network traffic is lower. This can help avoid the error caused by slow or unstable connections.
Address Plugin and Add-on Conflicts
Third-party plugins can interfere with Navisworks and cause performance issues. If you suspect a plugin is causing the server busy error, try disabling it. Check if the error still occurs after disabling the plugin.
Updating plugins to their latest versions can also help resolve conflicts. If a plugin is no longer supported or compatible with your version of Navisworks, consider removing it altogether.
Manage File Size and Integrity
Large files or corrupted files can cause Navisworks to lag and display the server busy message. Break large project files into smaller segments to reduce the load on your system. This will make processing smoother.
Check files for corruption by running diagnostics or restoring a backup version. Regular file maintenance, like cleaning up unused data or compressing large files, can prevent these issues from occurring.
Optimize System Resources
One of the best ways to prevent the server busy error is by optimizing your system’s resources. Make sure your computer meets or exceeds the recommended system requirements for running Navisworks. Upgrading your CPU, RAM, or disk space can significantly improve performance.
Close unnecessary programs when working in Navisworks to free up resources. Regularly clean up your system to remove junk files that could slow down processing. This will ensure smoother performance and fewer interruptions.
Use Efficient File Management Practices
Managing large files efficiently can prevent performance issues. Break up large models into smaller files to reduce processing time. This is especially useful for projects with complex 3D models.
Save files in formats that are compatible with Navisworks and avoid unnecessary data that bloats file size. Regularly check for file corruption and keep backups to ensure data integrity. These practices will help you avoid errors related to file size and corruption.
Maintain Plugin Compatibility
Outdated or incompatible plugins can cause frequent errors in Navisworks. To avoid this, ensure that all third-party plugins are up to date. Check for compatibility with the version of Navisworks you are using.
If you no longer need a plugin, remove it from the system to prevent potential conflicts. Staying current with updates and plugin versions will reduce the chance of plugin-related performance problems.
Improve Network Infrastructure
For those working with shared files over a network, improving network infrastructure can help avoid the server busy error. Ensure your network connection is fast and stable enough to handle large data transfers.
Switch to a wired connection if possible, as it is generally more stable than wireless. If network traffic is high, try working during off-peak hours or move critical files to a local drive to avoid delays.
Keeping Navisworks and your system software up to date is crucial for avoiding errors. Regular updates often contain fixes for known bugs and performance improvements. Ensure your operating system and Navisworks are running the latest versions.
Set automatic updates for both Navisworks and plugins to minimize manual intervention. Staying up to date helps reduce potential errors and improves the overall reliability of the software.
Conclusion
The server busy error can be a frustrating issue, but with the right approach, it is manageable. By understanding the common causes—such as overloaded system resources, network latency, and plugin conflicts—you can take the necessary steps to resolve the problem. Following a step-by-step troubleshooting process will help you quickly identify and fix the underlying issue.
Preventing future errors is equally important. Optimizing your system resources, managing large files efficiently, and keeping your software updated will reduce the chances of encountering the server busy error. Taking these preventative measures will ensure smoother operations and help you maintain productivity in your BIM workflows.
FAQs
What does the server busy error mean?
The server busy error indicates that the software is unable to execute a command because another task is currently running. This often happens when system resources are overloaded or when there are conflicts with other processes.
What causes the server busy error?
Common causes include high CPU and memory usage, network latency, conflicting software processes, third-party plugin conflicts, and issues with large or corrupted files.
How can I troubleshoot the server busy error?
To troubleshoot, check your system performance using the task manager, end unnecessary processes, resolve network-related issues, disable conflicting plugins, and manage file sizes effectively.
What can I do to prevent future server busy errors?
Preventative measures include optimizing system resources, using efficient file management practices, maintaining plugin compatibility, improving network infrastructure, and regularly updating Navisworks and your system software.
Is it possible to recover corrupted files?
Yes, you can recover corrupted files by restoring from a backup, using diagnostic tools to check file integrity, or breaking down large models into smaller sections. Regularly checking your files can help prevent data loss.
Should I always run Navisworks on a local drive?
While it’s not always necessary, running Navisworks on a local drive can improve performance, especially for large files. If you are experiencing network latency issues, working locally may reduce the chances of encountering server busy errors.
Can third-party plugins cause performance issues?
Yes, outdated or incompatible third-party plugins can lead to performance issues, including the server busy error. Regularly updating or disabling unnecessary plugins can help maintain smooth operation.
What are the recommended system requirements for running Navisworks?
It is important to check the latest system requirements from Autodesk’s official website. Generally, a higher CPU, more RAM, and ample disk space are recommended for optimal performance.