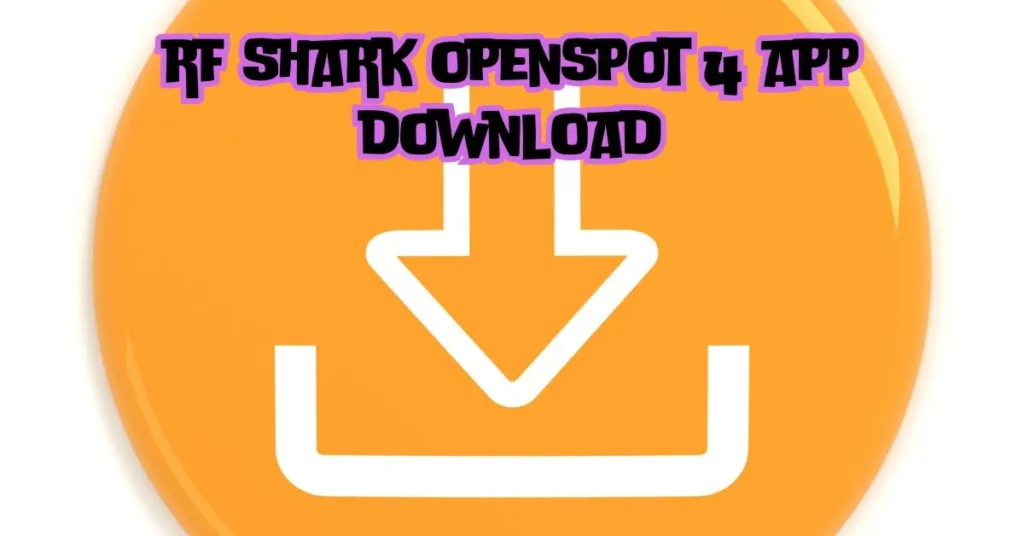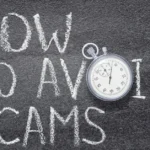The RF Shark Openspot 4 is a powerful digital radio hotspot device designed for amateur radio enthusiasts. It allows users to connect to various digital communication networks like DMR, D-Star, and C4FM. The device makes it easier to communicate over long distances using digital radio systems.
One of the key features of the Openspot 4 is its multi-protocol support. It can handle different digital modes, making it a versatile tool for radio operators. This makes it ideal for both beginners and advanced users who want flexibility in their radio setups.
Another great feature is its portability. The Openspot 4 is compact and lightweight, making it easy to carry around. This means you can take your digital radio communication system with you wherever you go.
The Openspot 4 also has an accompanying app that simplifies device management. The app allows you to configure and control the device from your smartphone or computer. This adds convenience for users who want to change settings quickly.
Downloading the Openspot 4 app is essential to fully operate the device. Without it, you won’t be able to access important features like mode switching and device configuration. The app is available for Android, iOS, Windows, and macOS, so it’s compatible with most devices.
In this guide, we will walk you through how to download and install the Openspot 4 app. We’ll also cover how to set it up and troubleshoot common issues. Whether you’re new to digital radio or an experienced operator, this post will help you get the most out of your Openspot 4.
Table Of Contents
Where to Find and Download the Openspot 4 App
Official Sources for the Openspot 4 App
To get the RF Shark Openspot 4 app, it’s important to use official sources. The app can be downloaded from the Google Play Store for Android users and the Apple App Store for iOS users. For desktop users, the app is available on the official Openspot website, ensuring you get a secure and up-to-date version.
Using official sources reduces the risk of downloading malware or unofficial versions. The official website also provides clear instructions for installing the app on your computer. Always use trusted platforms to avoid potential issues.
Compatibility with Devices
The Openspot 4 app is compatible with a range of devices. For mobile users, it works with both Android and iOS. Desktop users can download the app for Windows and macOS.
Before downloading, ensure your device’s operating system meets the app’s requirements. Checking compatibility helps avoid problems during installation and setup.
Step-by-Step Guide to Downloading the Openspot 4 App
For Android devices, go to the Google Play Store and search for “Openspot 4.” Tap the install button and wait for the download to complete. For iOS users, the process is similar on the Apple App Store.
For Windows or macOS users, visit the official RF Shark website. Navigate to the “Downloads” section and choose the appropriate version for your operating system. Follow the instructions to download and install the app.
Security Tips for Safe Downloads
When downloading any app, always use secure sources. The official website or app stores are the best places to get the Openspot 4 app. Avoid third-party sites to prevent malware or security risks.
If you’re unsure about the app’s authenticity, check its details on the app store or official site. Being cautious during the download process helps keep your device safe.
How to Install and Set Up the Openspot 4 App
Installing the Openspot 4 App on Mobile Devices (iOS/Android)
After downloading the Openspot 4 app from the Google Play Store or Apple App Store, installation is straightforward. The app will install automatically on your mobile device once the download is complete. You can then find the app icon on your home screen.
Open the app and grant any necessary permissions, such as access to Bluetooth or Wi-Fi. These permissions are required for the app to communicate with your Openspot 4 device. Once permissions are granted, you can start setting up the app.
Installing the Openspot 4 App on Desktop Devices (Windows/macOS)
For Windows or macOS users, run the installer file after downloading it from the official RF Shark website. On Windows, follow the installation prompts, and on macOS, drag the app into your Applications folder.
Open the app after installation and allow any necessary permissions. Ensure your computer is on the same network as your Openspot 4 device for proper communication. This ensures a smooth setup process.
Connecting the Openspot 4 Device to the App
Ensure your Openspot 4 device is powered on and connected to the internet before starting the setup. The app will automatically search for the device. Once detected, you will need to enter the required settings.
The app will guide you through connecting the device to your network via Wi-Fi. This usually takes a few minutes. Once connected, you can begin configuring basic settings like frequency and mode.
Initial Configuration: Setting Up Basic Parameters
After connecting, set up the basic parameters such as digital mode and frequency. The app provides default settings that work for most setups, making it easier for beginners.
If unsure about settings, use the app’s default options. You can always adjust them later as you become more familiar with the device and app.
Advanced Setup Options for Power Users
The Openspot 4 app offers advanced settings for experienced users. Customize features like cross-mode communication and digital mode parameters through the app’s advanced settings menu.
If you’re new to these options, consult the user manual or online resources for guidance. Adjusting these settings can help optimize performance for specific needs.
Common Issues and Troubleshooting Tips
App Connection Issues
If the app fails to connect to your Openspot 4 device, make sure both are on the same Wi-Fi network. Restarting the app and device can often resolve connection issues.
Check your Wi-Fi signal strength as weak signals can cause problems. Improving signal strength or moving closer to the router might help.
Device Not Detected by the App
If your device is not detected, ensure it’s powered on and properly connected to your network. Verify this by checking the device’s LED indicator.
If detection issues persist, try reconnecting the app or reinstalling it. This can help resolve detection problems.
Configuration Problems
Errors in configuration can often be resolved by starting with the app’s default settings. Ensure your app is up to date to avoid issues with device setup.
Double-check your network settings and configuration options if problems continue. This helps ensure everything is set up correctly.
App Crashes or Freezes
If the app crashes or freezes, restarting it is a good first step. Clear the app’s cache or reinstall it if the issue persists.
Checking for updates can also resolve crashes, as newer versions often include bug fixes.
Firmware and App Compatibility
Ensure both your device’s firmware and the app are updated to the latest versions. Compatibility issues can be resolved by keeping everything up to date.
Check for firmware updates through the app’s settings. Keeping your device and app updated ensures smooth operation.
Tips for Maximizing Your Experience with the Openspot 4 App
App Shortcuts and Hidden Features
The Openspot 4 app has several shortcuts and hidden features to enhance your experience. Explore the app’s menu to find quick access options and additional functionalities.
Using these shortcuts can save time and improve your efficiency in managing the device.
Using the App for Cross-Mode Communication
The app supports cross-mode communication, allowing you to use different digital modes like DMR, D-Star, and C4FM. Configure these modes in the app’s settings for broader connectivity.
Setting up cross-mode communication is easy and enables you to connect with a wider range of operators.
Keeping the App Updated
Regularly update the Openspot 4 app to benefit from the latest features and improvements. Check for updates frequently or enable automatic updates to keep the app current.
Updates can fix bugs and enhance performance, ensuring a better user experience.
Community Resources for Further Help
For additional help, explore community forums, user groups, and online tutorials. These resources provide valuable tips and troubleshooting advice from other users.
Conclusion
In conclusion, the Openspot 4 app is essential for maximizing your digital radio experience. It simplifies the process of setting up and managing your Openspot 4 device, allowing for easy adjustments to various digital modes and settings. By following the steps provided in this guide, you can ensure a smooth installation and effective configuration of your device.
Keeping the app updated and exploring its features will enhance your user experience. Should you face any issues, the troubleshooting tips and community resources will help you resolve problems efficiently. Whether you are new to digital radio or an experienced operator, mastering the Openspot 4 app will significantly improve your communication setup.
FAQs
How can I check if my Openspot 4 app is updated?
To check if your app is up to date, go to the app store on your device and look for updates. You can also enable automatic updates to ensure you always have the latest version.
What should I do if my Openspot 4 device is not detected by the app?
Verify that your device is powered on and connected to the same network as your app. Restart both the device and the app, and if the problem persists, try reinstalling the app.
How can I fix connection issues between the app and my Openspot 4 device?
Ensure that your Wi-Fi signal is strong and both the app and device are connected to the same network. Restarting the app and the device can often resolve connection problems.
Are there default settings for beginners using the Openspot 4 app?
Yes, the app provides default settings that are suitable for most users. Start with these settings and adjust as needed based on your preferences and experience.
Where can I find additional support or tutorials for using the Openspot 4 app?
Look for support on community forums, user groups, and online tutorials. These resources can offer valuable tips, troubleshooting advice, and additional insights to enhance your experience.