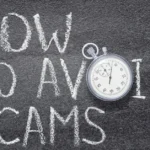RBXFpsUnlocker is a tool that helps Roblox players improve their gaming experience. Roblox, by default, limits the frames per second (FPS) to 60. This limit can sometimes cause performance issues, especially on higher-end systems. RBXFpsUnlocker removes this cap, allowing players to unlock higher FPS for smoother gameplay.
FPS, or frames per second, is an important factor in how smoothly a game runs. Higher FPS means that more frames are displayed per second, resulting in more fluid motion. Many players notice a big difference in gameplay when FPS increases, especially in fast-paced or graphically intense games.
RBXFpsUnlocker benefits players who feel limited by Roblox’s built-in FPS cap. It helps those who experience lag, frame drops, or other performance problems while playing Roblox. This tool allows players to maximize their system’s potential, leading to better in-game performance.
This tool is popular among Roblox gamers who want to enhance their experience. It is beneficial for those with powerful computers that can handle more than 60 FPS. RBXFpsUnlocker works by adjusting system settings, but it does not change the core files of Roblox.
If you’ve ever wondered how to increase FPS in Roblox or improve your game’s performance, RBXFpsUnlocker may be the solution. It is a simple, effective way to unlock Roblox FPS and enjoy smoother gameplay. In the following sections, we’ll explore how to use it safely and effectively.
Table Of Contents
How to Download and Install RBXFpsUnlocker
Where to Download Safely
Downloading RBXFpsUnlocker from a trusted source is essential. Always use the official website or well-known communities that recommend safe downloads. Avoid unofficial sites to protect your system from malware or other threats.
Before downloading, ensure that the version is up to date. Using outdated versions may cause issues or even fail to work. A quick search on gaming forums or Reddit can help you find reliable download links.
Step-by-Step Installation Guide
Once you’ve found a safe source, download the file. The installation process is straightforward and only takes a few steps. Follow these steps carefully to ensure everything works correctly:
- Download the zip file from the trusted site.
- Extract the file to a folder on your computer.
- Open the extracted folder and run the program.
If your antivirus flags the file, it’s likely a false alarm. Many third-party programs trigger antivirus alerts. However, always double-check to ensure you’ve downloaded from a trusted site.
System Requirements
Before installing, make sure your computer meets the system requirements. The tool runs on Windows and Mac, but it works best on modern systems. For the best experience, ensure your computer has enough processing power and memory to handle higher FPS.
Lower-end PCs may struggle to benefit from unlocking higher FPS. If your computer is older, you might not notice significant improvements. However, this tool can make a massive difference in gameplay if you have a high-performance system.
How to Use the Tool to Improve Roblox Performance
Configuring Settings
After installing, configuring the settings is essential for the best results. When you run the program, it will automatically remove Roblox’s FPS limit. However, you can adjust the FPS cap manually to suit your system.
To change the FPS cap, right-click the icon in your system tray. Select the FPS limit that matches your computer’s capabilities. Setting it to 120 or higher for most high-end PCs will provide a noticeable performance boost.
Testing Performance Gains
Once you’ve adjusted the settings, it’s time to test how the tool improves your game. Open Roblox and start a game that typically experiences lag or choppy performance. Look for smoother motion, faster responses, and fewer frame drops.
To confirm the tool is working, enable an FPS counter. You can use software like Fraps or enable Roblox’s built-in FPS display. This will show you how many frames per second you get in real-time.
Common Issues and How to Fix Them
Sometimes, the tool may not work perfectly right away. One common issue is that antivirus software blocks it, thinking it’s harmful. If this happens, you can whitelist the program in your antivirus settings.
If you experience crashes or the game doesn’t run smoothly after unlocking FPS, try lowering the FPS cap. High FPS settings on low-end systems can cause instability. Adjusting the settings should fix this problem and improve your Roblox performance.
Is It Safe? Addressing Common Concerns
Safety and Legality
One of the players’ most prominent questions is whether the tool is safe. It does not alter Roblox’s core files but simply adjusts system settings to unlock FPS. Always download it from official or well-known sites to avoid risks.
Potential for Bans
It is unlikely that you will get banned from using this tool. Roblox doesn’t officially support third-party tools, but this tool only adjusts FPS and doesn’t provide any unfair advantage. Keep an eye on any updates from Roblox regarding their stance on such software.
Ensuring Safe Use
To stay safe, always keep your antivirus and other security programs updated. Scan the file before installation to make sure it’s free from malware. It’s also a good idea to download from the same source whenever you update it.
If unsure, check with the Roblox community or forums for any recent feedback. This way, you can avoid risks while enjoying improved FPS benefits.
Conclusion
RBXFpsUnlocker significantly boosts Roblox performance by removing the FPS cap, leading to smoother gameplay, particularly for high-end systems. Its ease of use and simple installation make it accessible even for those who aren’t tech-savvy. However, there are some downsides: low-end computers may not see much improvement, and pushing the FPS too high can cause instability. Additionally, as with any third-party tool, there’s a slight risk involved, so it’s crucial to download from safe sources and stay updated with community feedback. Overall, it’s worth trying if you want to enhance your gaming experience, provided you use it responsibly and within your system’s limits.
FAQs
What is RBXFpsUnlocker?
RBXFpsUnlocker is a tool that removes Roblox’s 60 FPS cap, allowing players to achieve higher frame rates for smoother gameplay. It helps improve performance, especially on higher-end systems.
Is RBXFpsUnlocker safe to use?
Yes, it is generally safe if downloaded from a trusted source. It does not modify Roblox’s files but simply adjusts system settings to unlock FPS. Always download it from official or well-known sites to avoid risks.
Can using RBXFpsUnlocker get me banned from Roblox?
It is unlikely that you will get banned from using this tool. Roblox doesn’t officially support third-party tools, but this one only adjusts FPS and doesn’t give any unfair advantage. Always stay updated with Roblox’s policies to avoid any issues.
How do I install RBXFpsUnlocker?
Download the tool from a trusted source, extract the file, and run the program. It will automatically unlock the FPS cap. Make sure your antivirus software doesn’t block the installation by adding it to the whitelist if necessary.
Does RBXFpsUnlocker work on all systems?
It works best on modern systems with suitable hardware. It is compatible with both Windows and Mac, but older or low-end computers may not see significant performance improvements.
How can I check if RBXFpsUnlocker is working?
You can check its effectiveness by enabling an FPS counter in Roblox or using third-party software like Fraps. You should see an increase in the frames per second while playing.
What should I do if RBXFpsUnlocker causes crashes or issues?
If the tool causes crashes or doesn’t work smoothly, try lowering the FPS cap. High FPS settings on low-end systems can cause instability. Adjusting the settings should fix most issues.
Can I uninstall RBXFpsUnlocker easily?
You can uninstall it by simply closing the program or deleting the file. Since it doesn’t modify any core Roblox files, uninstalling won’t affect your game.